AirDrop trên iPhone của bạn gặp sự cố kết nối? Hãy thử làm theo những giải pháp này.
Đối với tất cả người sử dụng hệ sinh thái Apple, thì AirDrop được xem là một trong những tính năng được yêu thích nhất. Về cơ bản, nó cho phép người dùng chuyển dữ liệu dễ dàng giữa các thiết bị Apple với nhau cực kỳ nhanh chóng, tiện lợi.
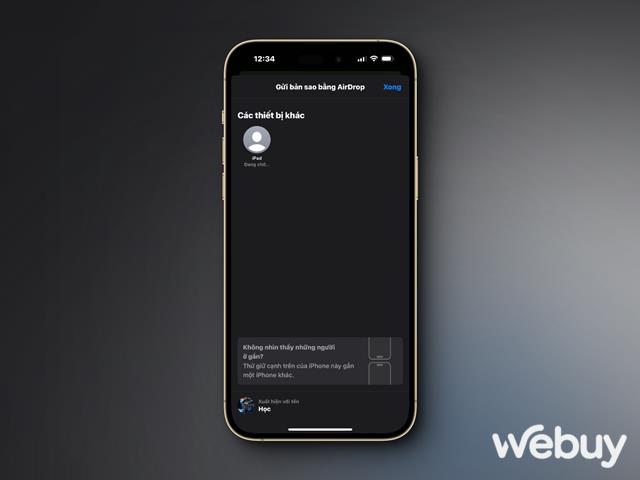
Tuy nhiên, giống như bao tính năng di động khác, đôi khi AirDrop cũng gặp phải sự cố làm cho quá trình truyền dữ liệu gặp thất bại. Vậy làm thế nào để có thể khắc phục vấn đề AirDrop không hoạt động? Hãy tham khảo các giải pháp sau đây.
1. Thay đổi cài đặt hiển thị AirDrop
AirDrop cung cấp cho bạn ba tùy chọn hiển thị: “Mọi người”, “Chỉ danh bạ” và “Mọi người trong 10 phút”. Nếu thiết bị của bạn không hiển thị trên AirDrop thì có thể thiết bị đó đang ở chế độ “Không nhận”.
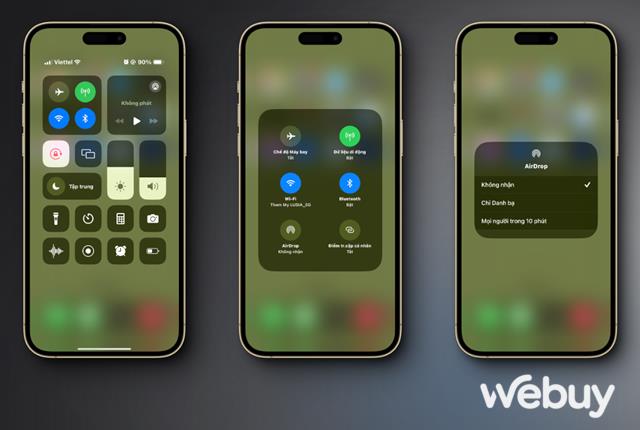
Do đó, bạn hãy thử chuyển sang các lựa chọn khác như “Mọi người” hoặc “Chỉ Danh bạ”, tùy thuộc vào người nhận để kiểm tra lại.
2. Cả 2 thiết bị phải đang ở trạng thái sẵn sàng nhận dữ liệu
Khi muốn chuyển dữ liệu bằng AirDrop, bạn sẽ không thể phát hiện thiết bị nhận dữ liệu nếu thiết bị đó đang bị khóa và ở chế độ ngủ. Do đó, bạn phải đảm bảo rằng cả hai thiết bị gửi và nhận dữ liệu phải ở trạng thái sẵn sàng và đang sáng màn hình.

Hãy mở khóa iPhone hoặc iPad của bạn và truy cập vào Màn hình chính để chuẩn bị. Trên máy Mac, hãy mở một cửa sổ Finder mới và tìm đến Go > AirDrop từ thanh menu để chuẩn bị cho việc chuyển hoặc nhận dữ liệu qua AirDrop.
3. Tắt giới hạn AirDrop
Nếu AirDrop hoàn toàn không hiển thị, có thể bạn đã chặn nó trong phần “Giới hạn nội dung” và “Quyền riêng tư” trong mục “Thời gian sử dụng”. Do đó, hãy thử kiểm tra và thiết lập lại bằng cách đi tới Cài đặt > Thời gian sử dụng > Bật giới hạn > Ứng dụng được phép.
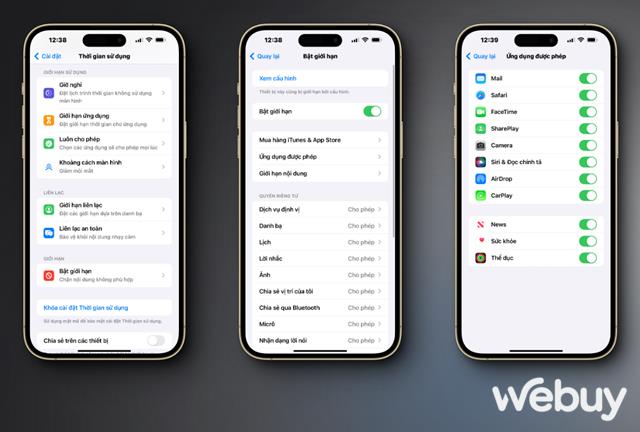
Đảm bảo AirDrop đã được bật. Bạn có thể sẽ cần phải nhập thêm mật mã cho các thay đổi trong phần cài đặt của “Thời gian sử dụng” để thực hiện những thay đổi này nếu bạn đã thiết lập trước đó.
4. Kích hoạt thiết lập AirDrop qua Mạng dữ liệu di động
Theo mặc định, phạm vi của AirDrop (Bluetooth) là khoảng 30 feet (gần 9,2 mét). Nhưng nếu bạn đã cập nhật thiết bị của mình lên iOS/iPadOS 17.1 (hoặc mới hơn), bạn sẽ được bổ sung thêm khả năng cho phép truyền tập tin AirDrop qua mạng di động, ngay khi bạn rời khỏi phạm vi tiêu chuẩn cho phép của AirDrop.
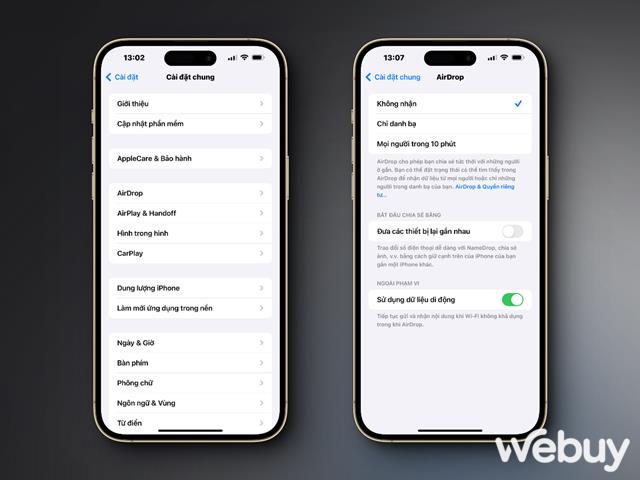
Nếu iPhone của bạn đã được cập nhật phiên bản mới, bạn đi tới Cài đặt > Cài đặt chung > AirDrop và bật Sử dụng dữ liệu di động để đảm bảo quá trình truyền tiếp tục diễn ra qua LTE hoặc 5G.
5. Cho phép chia sẻ bằng cách đưa 2 thiết bị lại gần nhau
Ở phiên bản iOS 17, Apple đã giới thiệu thêm tính năng NameDrop. Về cơ bản thì tính năng này hoạt động tương tự AirDrop nhưng chỉ ở phần dữ liệu liên lạc, và 2 thiết bị khi đặt cách nhau sẽ tự động truyền các dữ liệu liên lạc qua cho nhau.
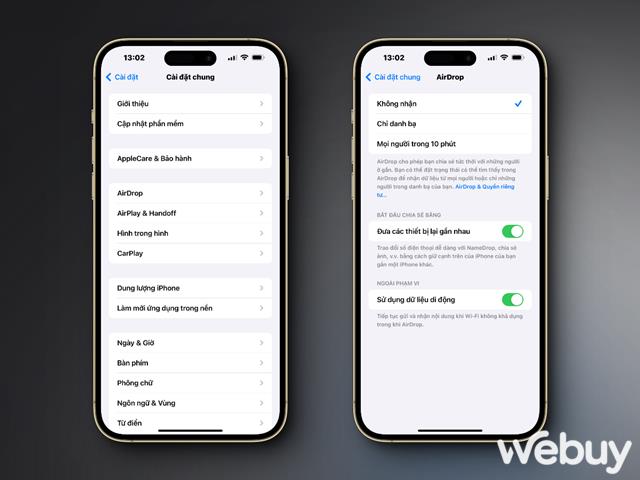
Nếu NameDrop không hoạt động, tất nhiên là AirDrop cũng vậy. Do đó, hãy kiểm tra xem thiết bị của bạn có cài đặt phù hợp hay không. Trên iPhone của bạn, đi tới Cài đặt > Cài đặt chung > AirDrop và hãy bật tùy chọn “Kết hợp các thiết bị lại với nhau”.
6. Tắt chế độ “Không làm phiền”
Nếu đang kích hoạt chế độ “Không làm phiền”, lẽ tất nhiên là thiết bị của bạn sẽ không nhận được yêu cầu chuyển hoặc nhận dữ liệu qua AirDrop.

Do đó, hãy tắt chế độ “Không làm phiền” đi và khi nhận hoặc chuyển dữ liệu qua AirDrop xong, bạn có thể bật lại nó nếu muốn.
7. Khởi động lại Wi-Fi và Bluetooth trên cả hai thiết bị
Một giải pháp đặc biệt hữu ích nếu AirDrop không hoạt động, chính là tắt và bật lại Wi-Fi và Bluetooth.
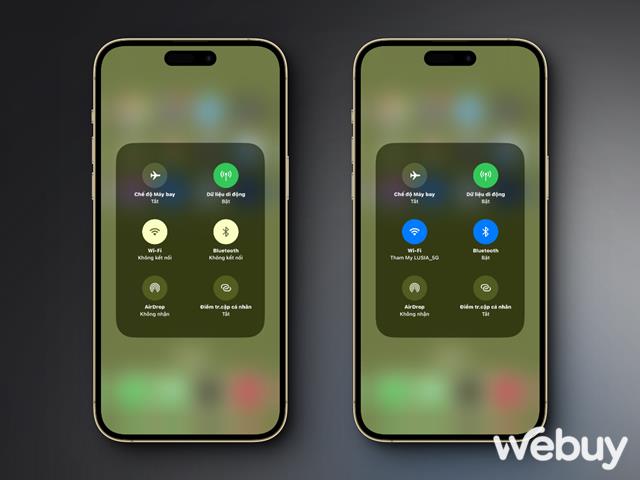
Bạn có thể tắt và bật lại Wi-Fi và Bluetooth từ Trung tâm điều khiển trên iPhone, iPad hoặc Mac của bạn hoặc từ Cài đặt đều được.
8. Sử dụng AirDrop từ thiết bị Apple thứ ba
Đây không phải là lựa chọn dành cho tất cả mọi người, nhưng nếu có một thiết bị Apple dự phòng, bạn nên thử sử dụng thiết bị đó để kết nối qua AirDrop. Thông thường, nếu iPhone, iPad hoặc Mac của bạn xuất hiện trên thiết bị mới này, nó cũng sẽ đột ngột xuất hiện trên thiết bị gốc.
9. Gửi từng tập tin
AirDrop cho phép bạn chia sẻ nhiều loại tập tin cùng một lúc. Nhưng nếu AirDrop không hoạt động, bạn nên xem xét việc đơn giản hóa vấn đề bằng cách gửi từng tập tin một.
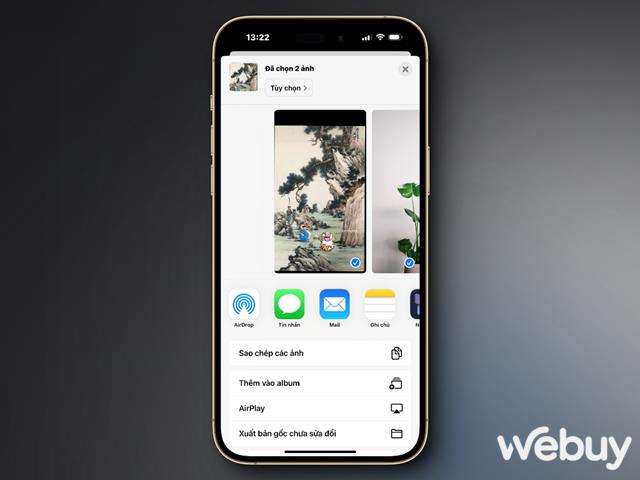
Các tập tin được gửi qua AirDrop sẽ tự động mở trong ứng dụng có liên quan. Ví dụ: hình ảnh mở trong ứng dụng Ảnh nhưng nhiều loại tệp không phải lúc nào cũng mở trong cùng một ứng dụng. Điều này có thể giải thích tại sao quá trình chuyển AirDrop của bạn không thành công.
10. Kiểm tra thư mục tải xuống để tìm tập tin bị thiếu
Nếu người khác gửi cho bạn tập tin qua AirDrop nhưng bạn không thể tìm thấy tập tin đó, hãy tìm kiếm nó trong thư mục Tải xuống.
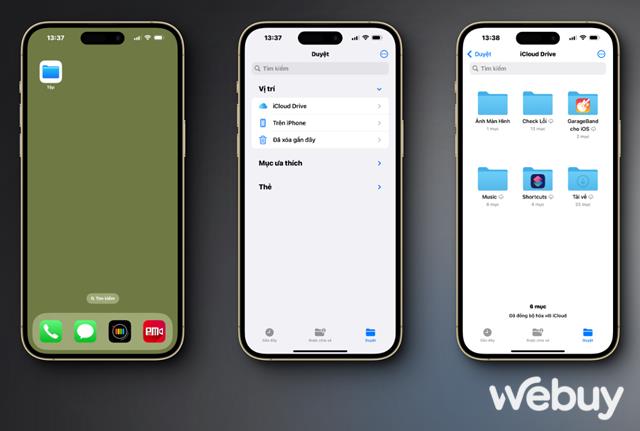
Hãy mở ứng dụng Tệp và nhấn chọn vào tab “Duyệt”, sau đó truy cập vào thư mục iCloud Drive hoặc Trên iPhone và nhấn vào thư mục Tải xuống.
11. Tắt kết nối VPN để AirDrop hoạt động
Một số người dùng nhận thấy AirDrop không hoạt động cho đến khi họ tắt VPN trên iPhone hoặc Mac. Bạn có thể cần thực hiện việc này trong ứng dụng VPN hoặc cài đặt thiết bị của mình.
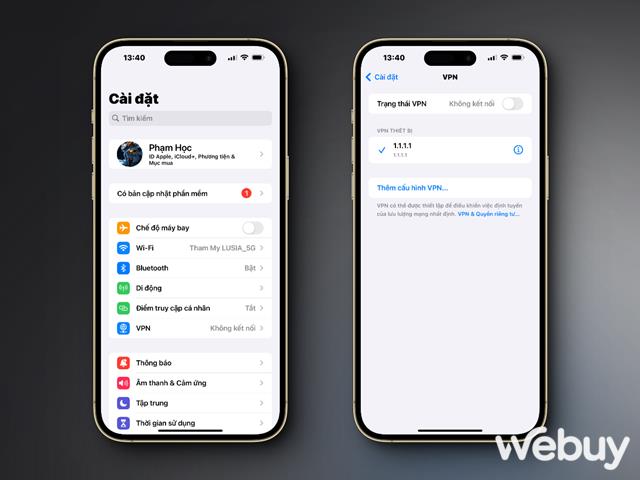
Trên iPhone hoặc iPad, hãy đi tới Cài đặt > VPN để thực hiện việc này. Trên máy Mac, đi tới Cài đặt hệ thống > Mạng > VPN.
12. Đăng nhập lại vào tài khoản Apple ID của bạn
Trong nhiều trường hợp, việc AirDrop không hoạt động có thể khắc phục bằng việc… đăng xuất và đăng nhập lại tài khoản Apple ID trên thiết bị. Nếu bạn đang gặp vấn đề với AirDrop, hãy thử cách khắc phục này xem sao nhé.
13. Cập nhật hệ điều hành
Apple thường xuyên phát hành các bản cập nhật iOS, iPadOS và macOS để không chỉ bổ sung các tính năng mới mà còn sửa các lỗi phần mềm và giải quyết các vấn đề bảo mật. Nếu AirDrop vẫn không hoạt động, hãy thử cài đặt các bản cập nhật mới nhất cho thiết bị của bạn để khắc phục sự cố.
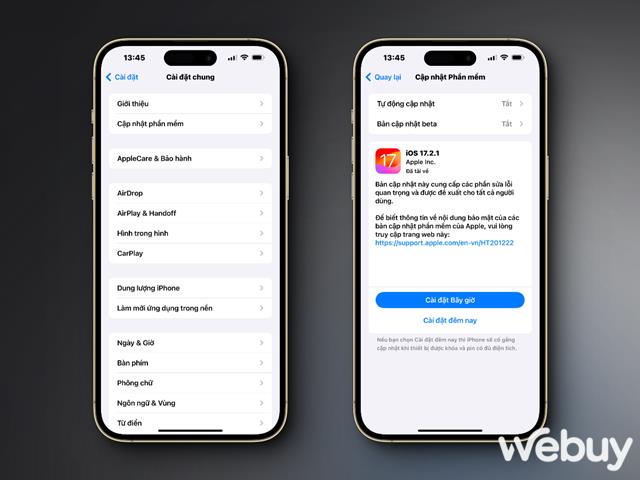
Trên iPhone hoặc iPad, hãy đi tới Cài đặt > Cài đặt chung > Cập nhật phần mềm. Trên máy Mac, đi tới Cài đặt hệ thống > Chung > Cập nhật phần mềm để kiểm tra phiên bản mới hơn.
14. Khởi động lại cả hai thiết bị
Đây là mẹo khắc phục sự cố cổ điển vì nó rất hiệu quả. Khởi động lại iPhone, iPad hoặc Mac có thể là tất cả những gì bạn cần để AirDrop hoạt động trở lại. Và chỉ mất một chút thời gian để thử nó.
15. Đặt lại cài đặt mạng trên thiết bị của bạn
Bạn có thể đặt lại cài đặt mạng trên iPhone hoặc iPad để khắc phục tất cả các loại sự cố Wi-Fi hoặc Bluetooth, bao gồm cả các sự cố khi AirDrop không hoạt động. Khi bạn đặt lại các cài đặt này, thiết bị của bạn sẽ quên mọi mật khẩu Wi-Fi bạn đã lưu, do đó, bạn sẽ phải kết nối lại theo cách thủ công với các mạng đáng tin cậy.
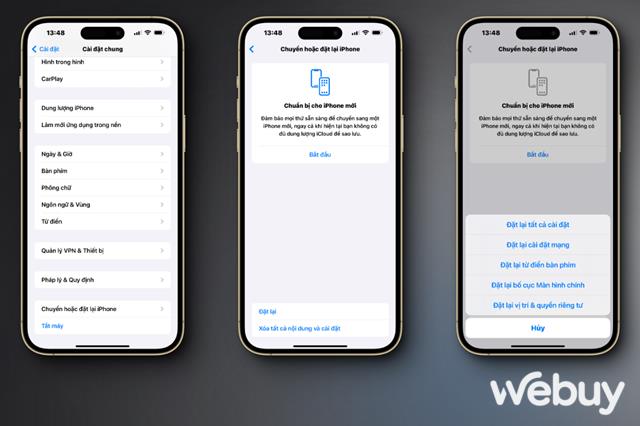
Nếu bạn vẫn muốn tiếp tục, hãy đi tới Cài đặt > Cài đặt chung > Chuyển hoặc Đặt lại > Đặt lại và nhấn vào Đặt lại cài đặt mạng.
Kết
Hy vọng với các bước khắc phục sự cố ở trên sẽ cho phép bạn sử dụng lại AirDrop và NameDrop một cách bình thường. Nếu sự cố vẫn tiếp diễn, tốt nhất bạn nên liên hệ với bộ phận Hỗ trợ của Apple để được hỗ trợ thêm.
Nhìn chung, để tính năng này hoạt động, bạn chỉ cần đảm bảo rằng bạn đã bật Wi-Fi và Bluetooth trên thiết bị của mình và có các cài đặt phù hợp để cả hai thiết bị có thể phát hiện lẫn nhau là được.













